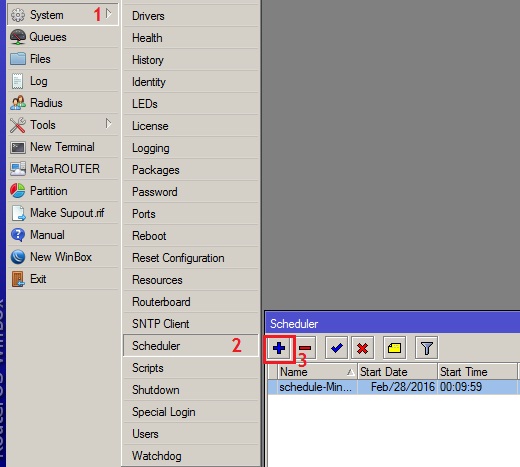Layer 7 Protocol
Protokol Layer7 adalah metode untuk mencari pola dalam ICMP / TCP / UDP stream, atau istilah lainnya regex pattern.Cara Kerja Layer 7 Protocol
Cara kerja L7 adalah mencocokan (mathcer) 10 paket koneksi pertama atau 2KB koneksi pertama dan mencari pola/pattern data yang sesuai dengan yang tersedia. Jika pola ini tidak ditemukan dalam data yang tersedia, matcher tidak memeriksa lebih lanjut. Dan akan dianggap unknown connections. Anda harus mempertimbangkan bahwa banyak koneksi secara signifikan akan meningkatkan penggunaan memori pada RB maupun PC Router anda. Untuk menghindari itu tambahkan regular firewall matchers (pattern) untuk mengurangi jumlah data yang dikirimkan ke layer-7 filter.Sekarang sudah tau kan apa itu layer 7 protocol dan cara kerjanya? Nah sekarang kita langsung saja ke tutorialnya.
Pertama pastikan koneksi anda di Mikrotik sudah berjalan. Seperti konfigurasi internet gateway lan pada Mikrotik sebelumnya. lalu cek website yang akan kita blokir di sini saya akan blokir situs facebook dan bisa kita liat masiug belum terblokir.

Cek ip address client yang tidak diperbolehkan mengakses Facebook, nah disini kita cek ip yang diberikan oleh router Mikrotik.

Kemudian remote Mikrotik kalian menggunakan Winbox seperti biasa, masuk ke menu IP lalu Firewall pilih Layer 7 Protocols lalu add.


Selanjutnya, buat Firewall Rule baru. Pilih IP lalu Firewall lalu pilih Filter Rules lalu pilih add.

Chain : Forward
Src.Addreess : 1.1.1.0/24
Kenapa kita isi IP network?
Karena jika kita ingin memblokir website kepada IP tertentu, misalnya kalian memasukan 1.1.1.0/24 Nah jika nanti ada user yang terhubung ke ip tersebut maka website akan terblokir.

Masuk tab Advanced, pada Layer 7 Protocol pilih "facebook".

Masuk tab Action, pilih Action drop.

Sekarang kita masuk pada tahap pengujiannya. Kita cari pada mesin pencarian google fb atau facebook lalu pilih yang paling atas dan jika berhasil akan muncul tampilan seperti di bawah ini.

Lalu kita cek pada website youtube apakah terblokir atau tidak seharusnya tidak terblokir karena yang kita daftarkan hanya website facebook.

Jika tidak berhasil kemungkinan firewall anda pada konfigurasi mikrotiknya belum bekerja atau masih 0 Bytes.