Install Mikrotik di Virtual Private Server (VPS) sudah pernah saya bahas pada artikel sebelumnya tentang Cara Install Mikrotik di Virtual Private Server (VPS). Terus apa bedanya dengan tutorial kali ini? Bedanya adalah pada vendor VPS nya. Pada artikel sebelumnya saya menggunakan vendor VPS Digital Ocean (DO), nah kali ini saya coba gunakan vendor VPS lain yang sedang populer yaitu Vultr.
Kenapa Vultr jadi lebih populer dari Digital Ocean? Hal ini karena lagi-lagi soal duit. Ya, harga sewa VPS di Vultr lebih murah daripada di Install Mikrotik di VPS Digital Ocean walaupun dengan spek yang sama. Dengan spesifikasi yang hampir sama, $5 di Digital Ocean cuma $2,5 di Vultr. Begitu juga dengan yang harga $10 di DO, $5 di Vultr. Lebih hemat biaya kan. Saya juga sudah mulai migrasikan server saya di DO ke Vultr supaya lebih irit.
Install Mikrotik di VPS Vultr
Images sistem operasi yang tersedia secara default pada layanan Vultr Cloud Compute (VC2) adalah CentOS, CoreOS, Debian, Fedora, FreeBSD, OpenBSD, Ubuntu, dan Windows. Vultr juga telah menyediakan ISO di ISO Library, berisi berbagai distro Linux dan BSD. Lalu bagaimana caranya jika kita ingin install MikroTik di VPS Vultr? Caranya adalah dengan menggunakan raw disk image MikroTik yang diwrite ke storage menggunakan SystemRescueCD ISO.Kebutuhan Instalasi
- SystemRescueCD ISO
- MikroTik RouterOS raw disk image
1. Deploy dan Run SystemRescueCD Live ISO
Masuk ke halaman upload ISOCopy link SystemRescueCD ISO, lalu paste di Remote URL, lalu Upload. Vultr akan mendownload ISO yang telah dimasukkan, proses download ditammpilkan pada halaman ISO.
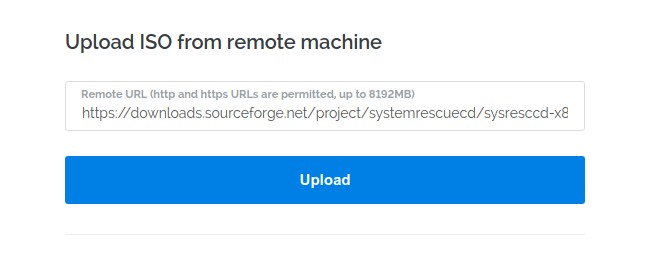
Buat VPS baru, pada Server Type pilih ISO yang telah diupload pada tab Upload ISO.
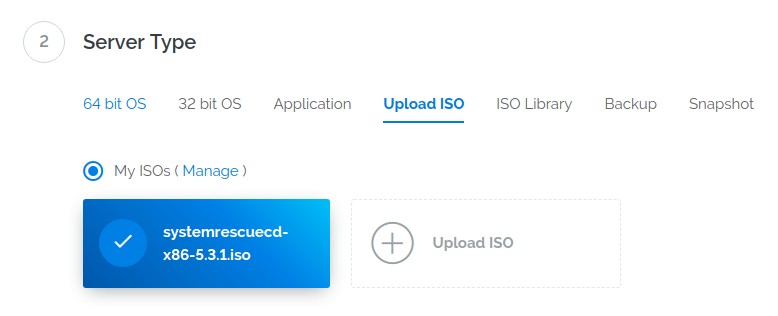
Jalankan VPS yang sudah dibuat.
2. Install MikroTik RouterOS raw disk image
Copy link download MikroTik RouterOS – Cloud Hosted Router – Raw disk image.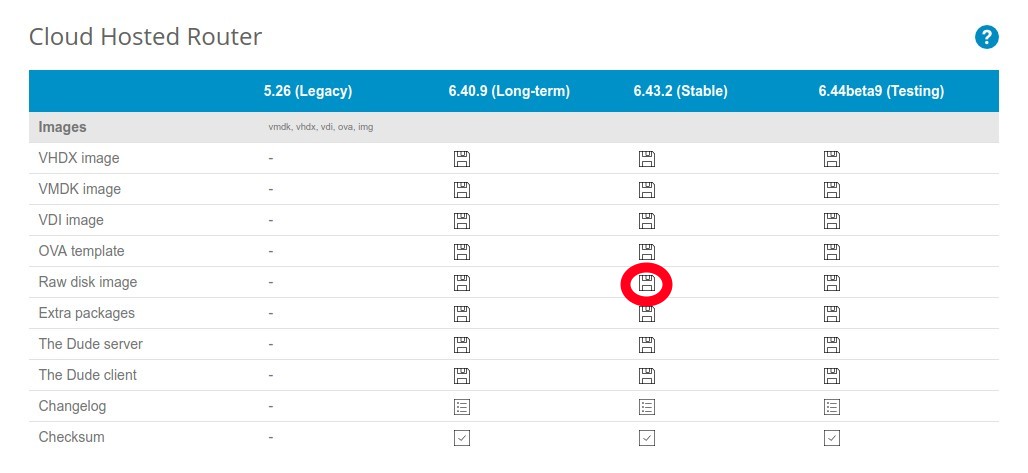
View Console dari VPS yang berisi SystemRescueCD Live ISO.
Jalankan perintah download MikroTik RouterOS pada console VPS. Saya memendekkan URL download MikroTik, karena console tidak mendukung copy paste, harus ketik manual URL.
wget https://goo.gl/62DJ6z -O mikrotik.zip
Lalu unzip raw disk image yang telah didownload.
unzip *.zip
Dengan menggunakan perintah dd, write raw disk image ke storage VPS.
dd if=chr-6.43.2.img of=/dev/vda
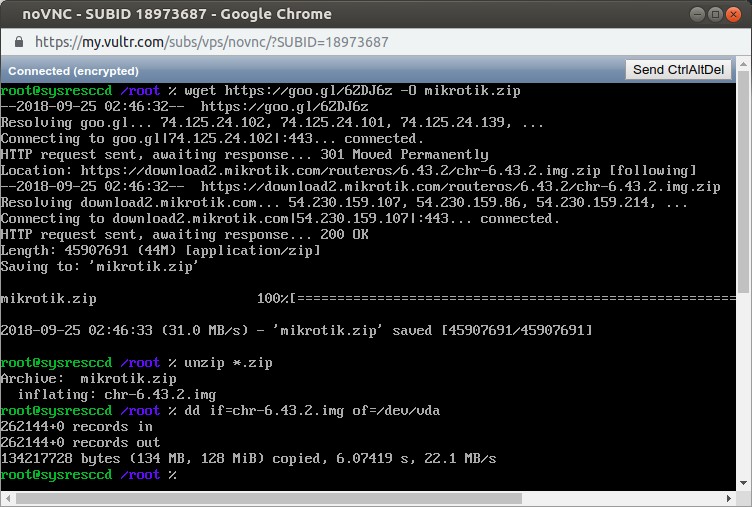
wget https://goo.gl/62DJ6z -O mikrotik.zip
Lalu unzip raw disk image yang telah didownload.
unzip *.zip
Dengan menggunakan perintah dd, write raw disk image ke storage VPS.
dd if=chr-6.43.2.img of=/dev/vda
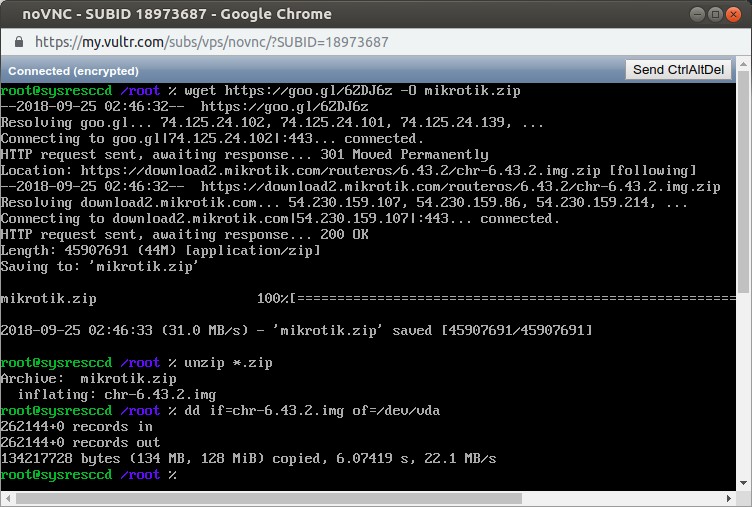
Setelah dd selesai, Remove ISO dari VPS melalui menu Settings->Custom ISO. VPS otomatis reboot.
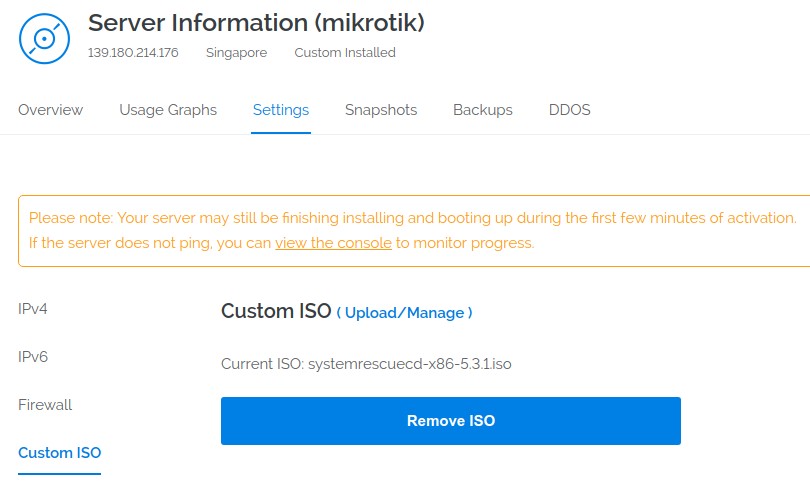
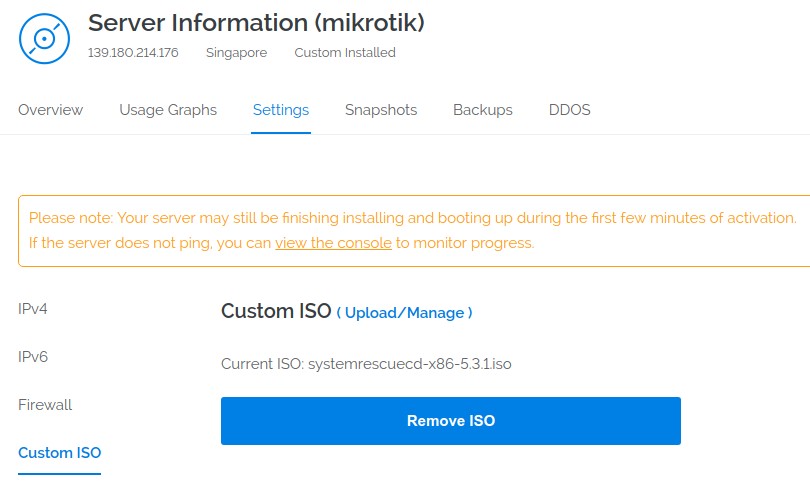
MikroTik sudah terinstall, akses kembali View Console atau dapat juga dengan melakukan remote melalui SSH.
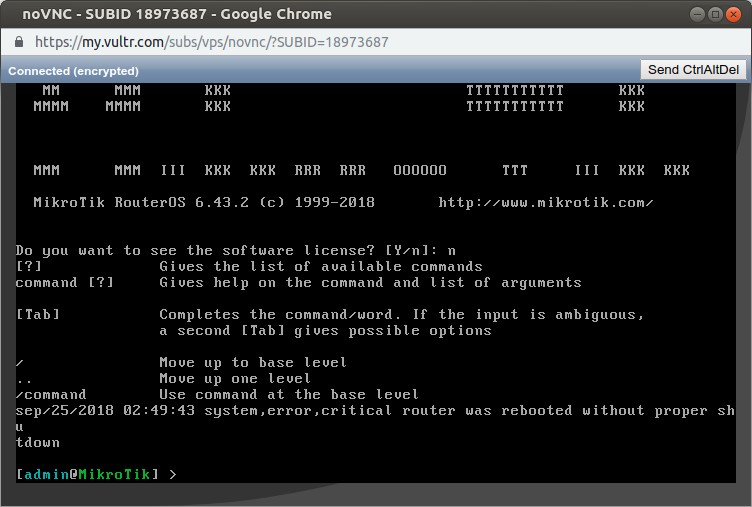
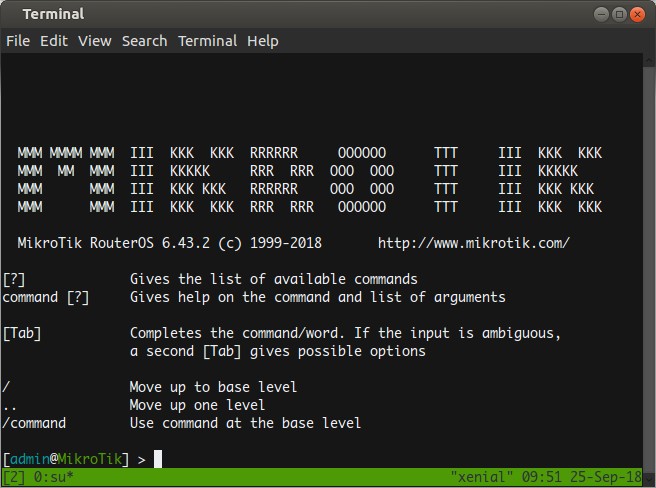
selamat mencoba 🙂
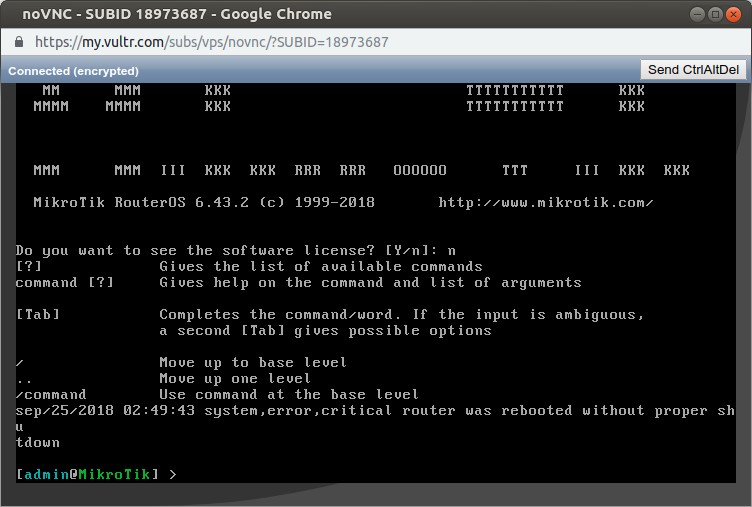
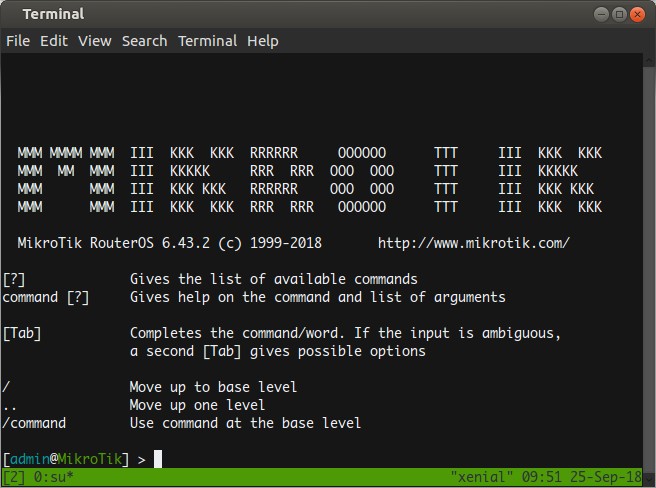
selamat mencoba 🙂




0 komentar:
Posting Komentar